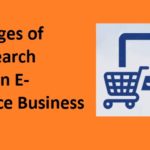HDR has become a common term used widely in Photography. It stands for High Dynamic Range with the help of which you can produce a greater dynamic range of luminosity. It captures broader tonal range as compared to digital sensors.
In HDR photography, multiple exposures are taken where one image captures the brightest area and the other captures the darkest area. The camera adjusts itself and sets the perfect shutter speed and aperture required for a HDR picture.
There might be an instance where you would want to convert normal photographs into HDR ones. Thanks to the advancement in technology and software tool such as Photoshop, you can now create HDR images using our favorite tool – Photoshop.
Steps to create HDR images in Photoshop
In order to generate HDR pictures, follow the steps given below.
- Launch Photoshop along with the source photo for converting to HDR – Open Photoshop and also open the images that need to be converted to HDR.
- Choose File→ Automate→ Merge to HDR – Once you click Merge to HDR, you will see a dialog box. Add source images using this dialog box.
- Choose Source Images – Select files from the drop-down list and click the Browse button. Select all the photographs that you want and click OK to continue.
- Change Balance of HDR – You can experiment by changing exposure and other technicalities. See if your change suits the photograph and proceed further.
- Click the +/– buttons at the bottom of the dialog box – By clicking the +/– you can zoom in or out of the Merged Result Image.
- Choose 32 Bit/Channel – This step helps you to save the HDR image. If you set it to less 16 Bit/Channel or 8 Bit/Channel, Photoshop begins the HRD process automatically.
- Adjust the White Point Preview Slider – This step gives you one last chance to review your picture. You can look at the exposure and adjust accordingly.
- Click Ok to create the HDR file – This is the last step after which you will have an HDR image ready. Save the image by selecting File→ Save As and give it an appropriate name.
If you are new to HDR, you can use the online tutorial for in-depth explanation. The best part is that these tutorials are free of cost. You can choose either the HDR Tutorial for Mac or the HDR Tutorial for Windows and get started today.
Photoshop has introduced the ‘Merge to HDR’ feature which is a good option for beginners. However, as a professional photo retoucher you need to understand that there are different HDR shooting conditions too.
Those who are new to Photoshop can convert one photo each day to HDR. As and when you progress, you can increase the number of photographs. This will help you get a good hang of the tool and also improve your retouching skills. HDR photographs not only look better but also provides improved quality and thus increases your viewership. It promises the perfect output using simple steps.